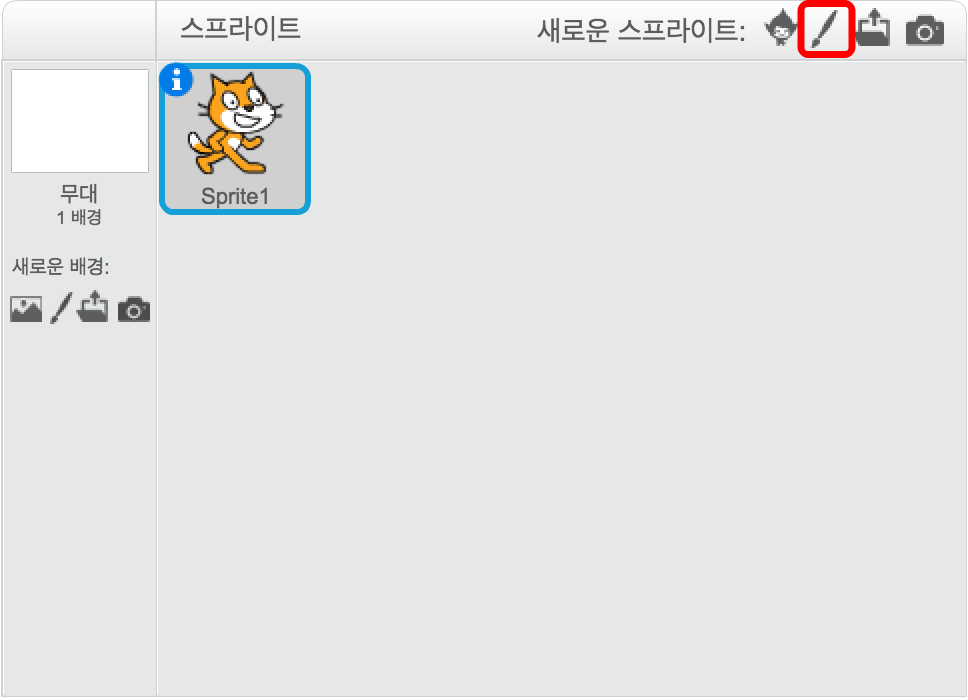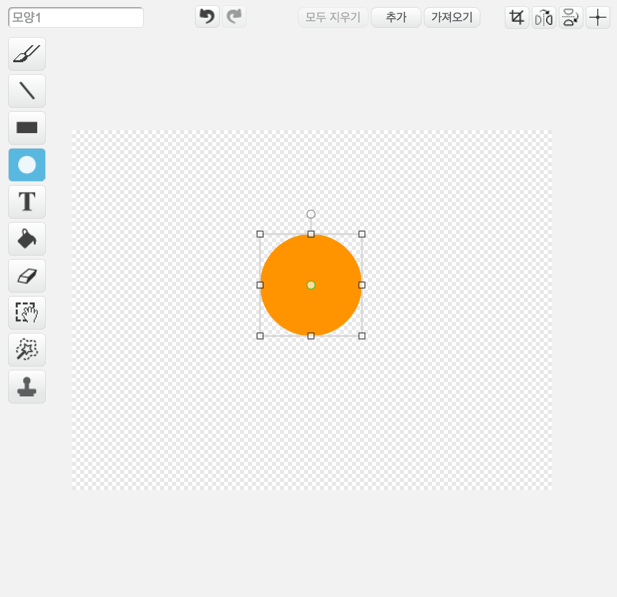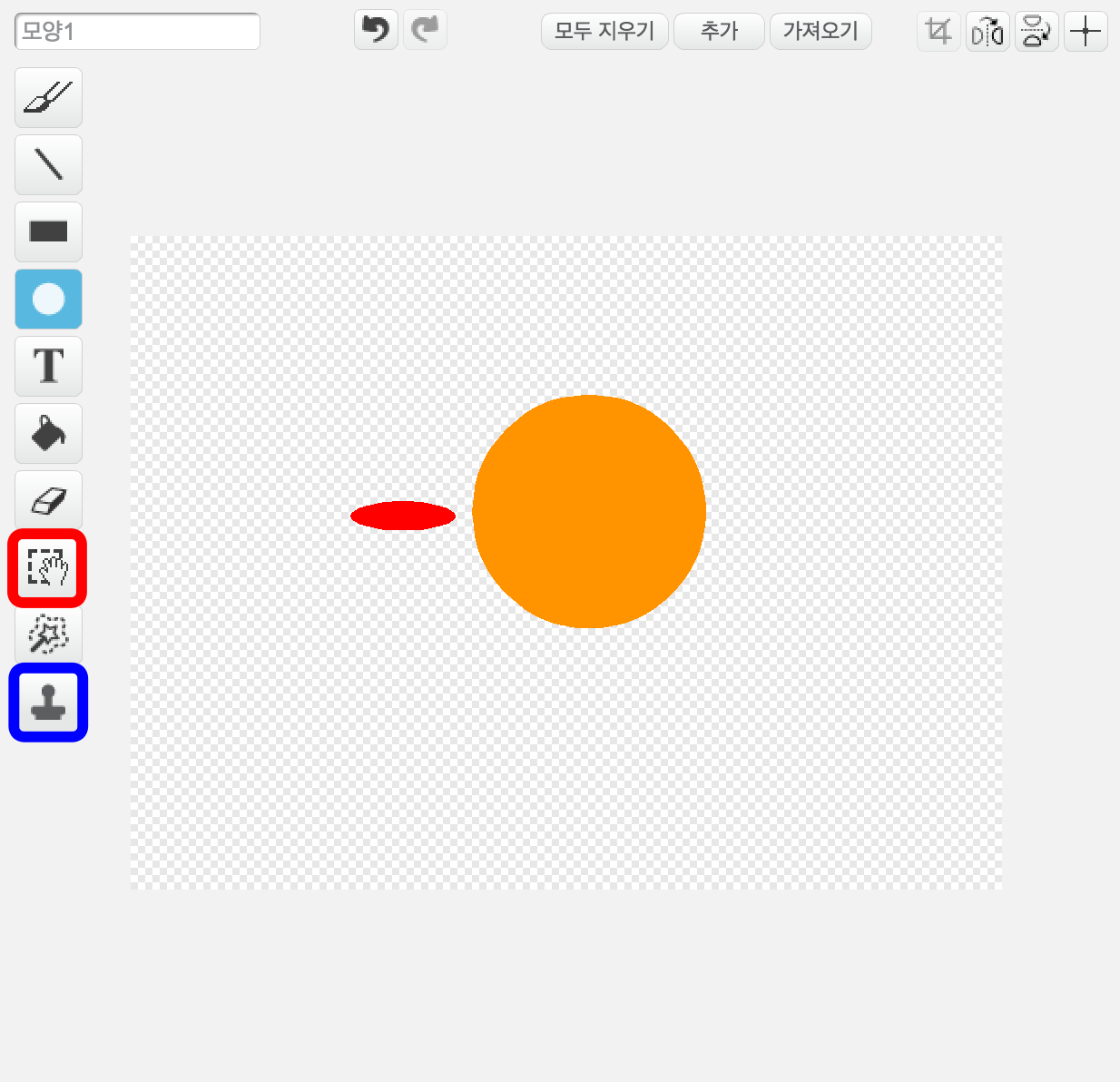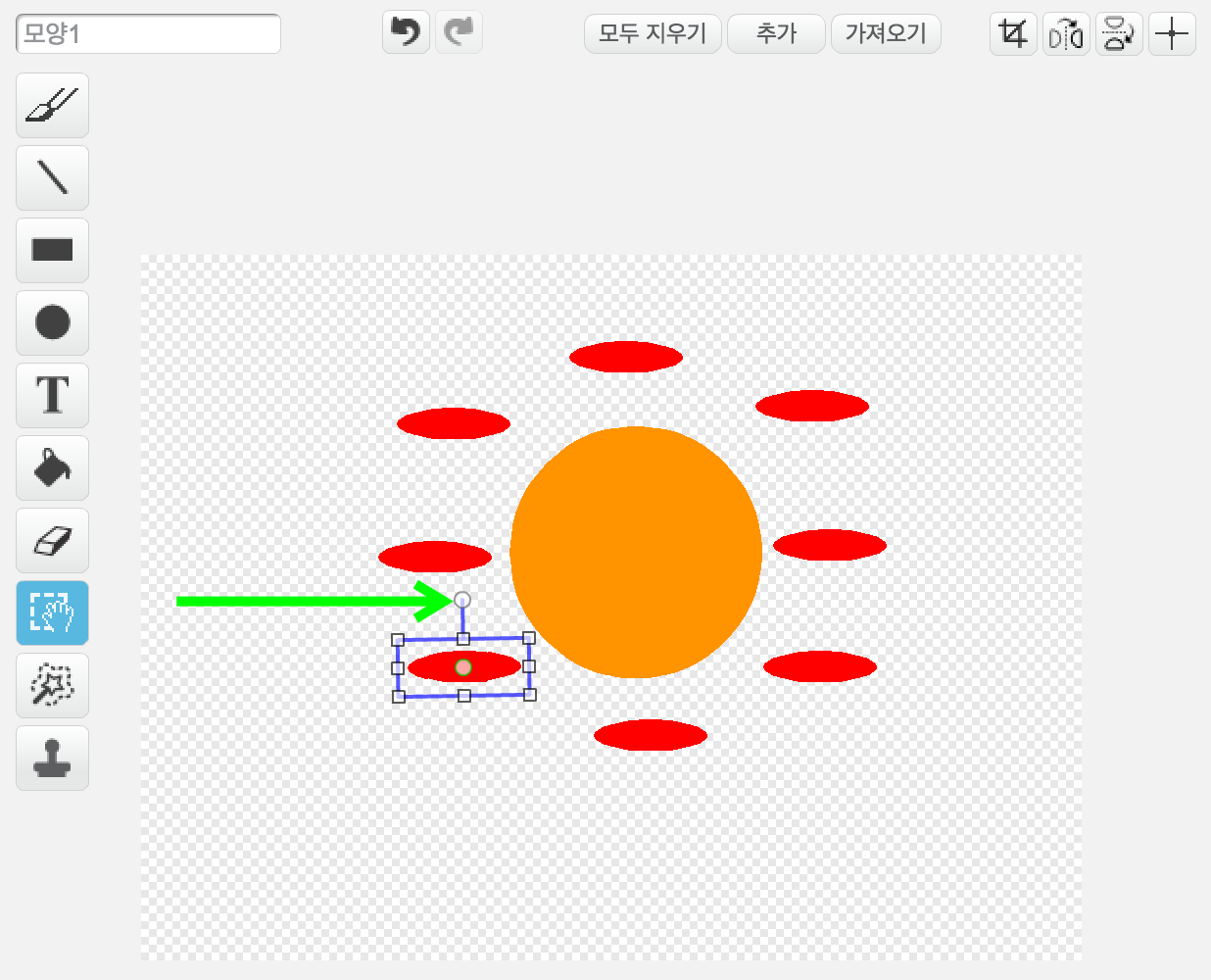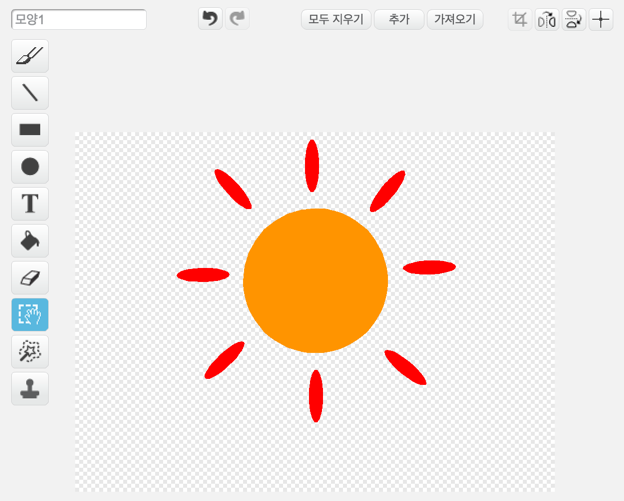스크래치 프로그래밍 - 기초부터 게임 만들기까지!
- 01스크래치 입문
- 02스프라이트 영역
- 03작업 영역
- 04무대 영역
- 05스크래치 기본
- 06스프라이트 & 배경
- 07애니메이션화 하기
- 08좌표와 위치
- 09스프라이트 조종하기
- 10게임 소개
- 11게임 시작
- 12장애물
- 13아이템
- 14게임 종료
- 15부록
스크래치 소개
스크래치 사용자 인터페이스
구름EDU 스크래치
Hello, World!
스프라이트 영역
저장소에서 이미지 가져오기
이미지 직접 그리기
로컬에서 이미지 가져오기
스크립트 작성
스크립트 작성 기본 실습
소리 다루기
소리 다루기 기본 실습
모양 다루기
모양 다루기 기본 실습
무대 영역
무대 영역 실습
제어 분류 블록 알아보기
조건 제어 블록
조건 블록
반복 제어 블록
그림(스프라이트) 삽입, 삭제하기
그림 수정하기
배경 설정하기
애니메이션의 개념
배경 애니메이션화하기
이벤트 분류 블록 알아보기
좌표의 개념
스프라이트 위치 변경
벽에 닿으면 튕기기
회전 방향 바꾸기
스프라이트 조종하기(좌우)
자연스럽게 움직이게하기
스프라이트 애니메이션화 하기
스프라이트 조종하기(점프)
자연스럽게 점프하기
게임 만들기
구름 마리오
다루는 내용
게임 시작화면 만들기
캐릭터 선택 기능 추가하기
맵 크기 조절하기
장애물 생성하기
장애물 자동으로 생성하기
움직이는 장애물 만들기
아이템 생성하기
아이템 획득하기
아이템 자동으로 생성하기
움직이는 아이템 만들기
게임오버 화면 생성하기
게임오버 화면에 효과주기
맺음말
게임 난이도 조절하기 - 캐릭터의 점프력 높이기
게임 난이도 조절하기 - 장애물 복제 빈도 조절하기
게임 난이도 조절하기 - 장애물 높이 변화주기
이미지 직접 그리기
질문하기