본격적으로 자바를 실습하기에 앞서 코드를 작성하고 쉽게 결과를 확인해볼 수 있는 실습 환경을 구축하는 방법에 대해 알아보겠습니다.
프로그래밍을 하기 위한 프로그램은 상당히 많고 복잡한 기능들로 구성되어 있으며, 이 기능들은 사람이 작성한 코드를 컴퓨터가 이해할 수 있도록 변환합니다. 예전에는 기능별로 각각 다른 도구를 사용했지만, 오늘날 통합개발환경인 IDE(Integrated Development Environment)가 등장하면서 모든 기능을 한 프로그램으로 수행할 수 있게 되었습니다. IDE에서는 코드 작성 및 편집, 디버깅(논리적 오류인 버그를 검출 및 제거하는 과정), 컴파일(작성한 코드를 기계어로 번역하는 작업) 등의 기능을 사용할 수 있습니다. 하지만 C/C++은 Visual Studio, 자바는 Eclipse 등 프로그래밍 언어마다 사용되는 IDE 및 설치과정이 제각각 다르며, 언어를 하나만 다룰지라도 여러 가지 이유로 IDE를 여러 번 설치하는 번거로움이 발생할 수 있습니다. 이러한 불편함을 해결하기 위해 등장한 것이 클라우드 IDE입니다.
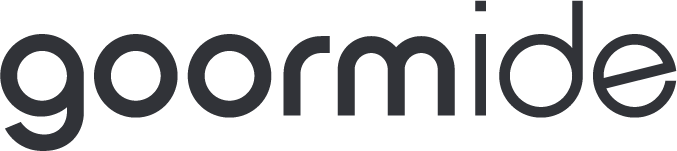
클라우드 IDE는 프로그램 설치 과정 없이 컨테이너를 생성하는 것만으로 개발환경이 자동 구축되며, 집에서 작성하던 코드를 학교에서 이어 작성하는 등 어디서나 같은 환경으로 사용할 수 있습니다. 구름IDE(https://ide.goorm.io/)는 협업을 위해 여러 사용자가 동시 접근할 수 있는 컨테이너를 제공하는 클라우드 IDE입니다.
'한 눈에 끝내는 자바'에서는 제목에 걸맞게 하나의 웹 페이지에서
- 작성된 코드를 바로 실행해서 결과를 볼 수 있는 창
- 각 챕터의 실습 문제를 바로 작성할 수 있는 페이지
와 함께 강좌를 진행하여 한 페이지에서 개념 학습을 진행할 수 있도록 구성되어 있습니다. 구름IDE에 비해 좀 더 간소화된 실습환경이라고 생각하시면 됩니다. 상단 코드를 실행하여 어떤 방식인지 확인해 보세요.
구름IDE로 실습하기
강좌를 통한 실습도 좋지만 실전 대비 연습도 중요합니다. 구름IDE에서 학습 내용을 복습해보는 건 어떨까요? 여러분의 효과적인 학습을 위해 구름IDE 사용법을 간략히 설명하겠습니다.

먼저 구름IDE에 접속하여 로그인한 뒤 상단에서 '대시보드'를 클릭합니다.

대시보드 페이지 오른쪽 상단의 '새 컨테이너 생성'을 클릭합니다.

컨테이너 정보를 작성한 뒤 소프트웨어 스택을 JAVA로 선택합니다. 필요한 옵션이 있다면 마저 설정한 뒤 오른쪽 상단의 컨테이너 생성 버튼을 클릭합니다.

컨테이너 구성이 완료되어 실행을 묻는 알림창이 뜨면 '컨테이너 실행'을 클릭해 컨테이너로 이동합니다.

프로젝트를 로딩하면 위와 같은 IDE 페이지를 볼 수 있습니다.
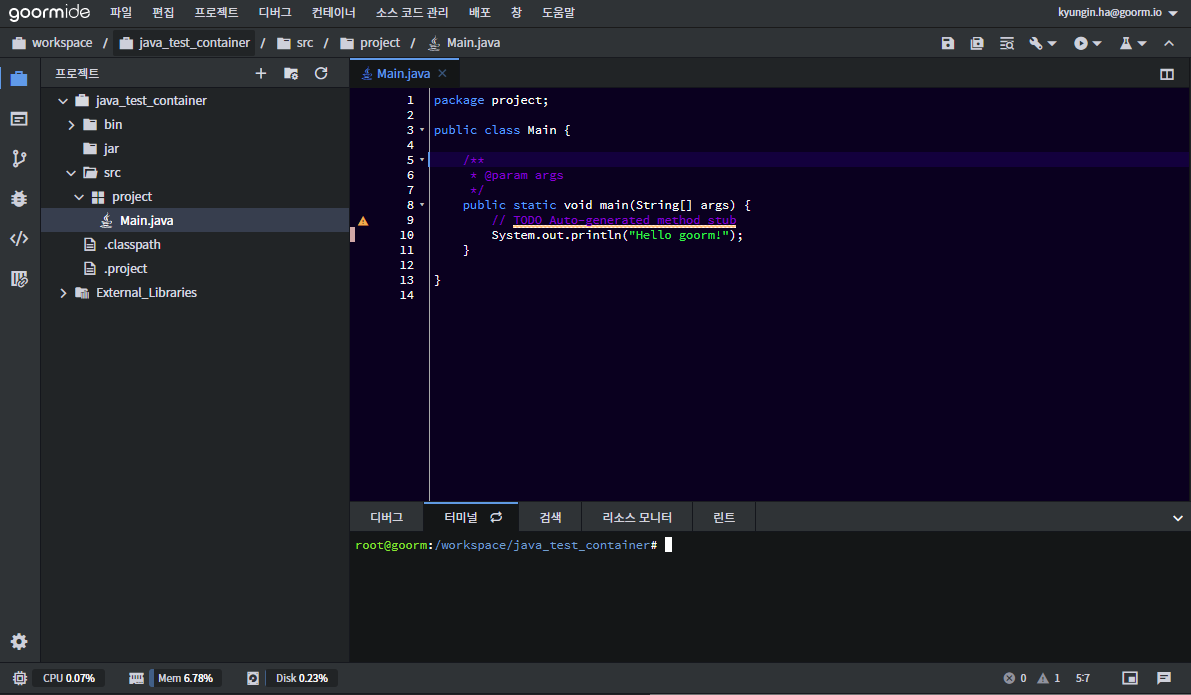
src 카테고리, project 카테고리를 순서대로 들어가면 'Main.java' 파일을 볼 수 있습니다. Main.java 파일을 더블클릭하면 "Hello, goorm!"을 출력하는 코드가 작성되어 있습니다.
IDE 오른쪽 상단에서 실행 버튼(원 안에 ▶ 모양이 배치된 버튼)을 클릭해봅시다.

'Main.java'에 작성되어 있는 코드가 실행되며 'Hello goorm!'이 출력됩니다.
