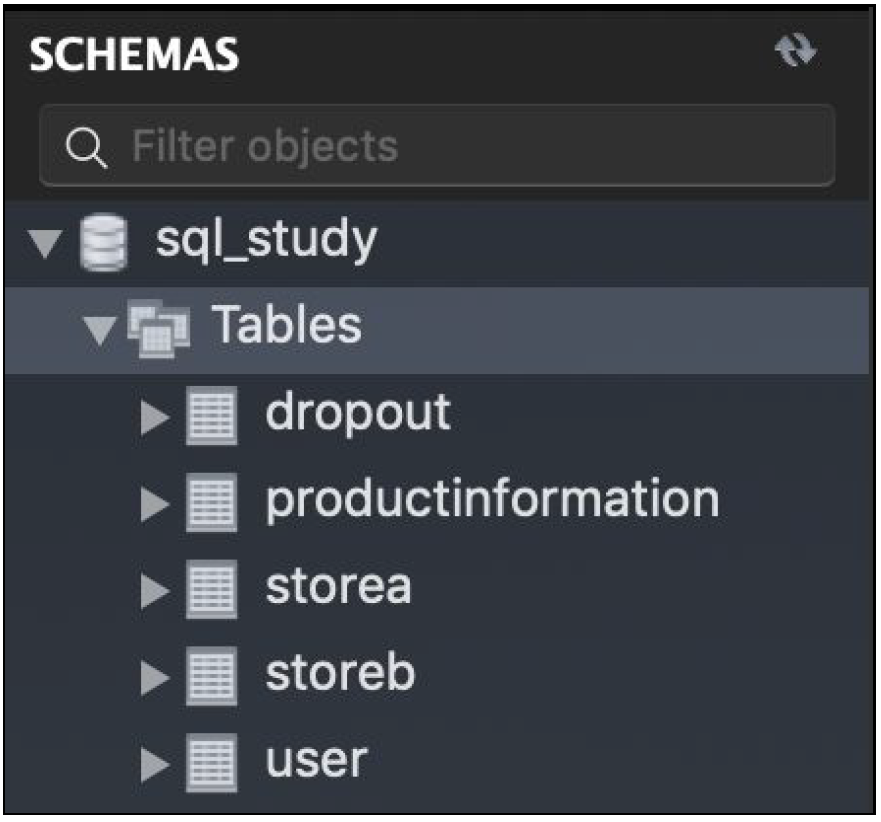이번에는 제공된 csv 파일을 이용하여 테이블을 만들어보겠습니다. 아래 두 가지 형태로 준비하였으니 기호에 맞게 선택하시기 바랍니다.
db.txt 파일을 이용한 방법
먼저, 다운로드 받은 db.txt 파일을 열어 줍니다.
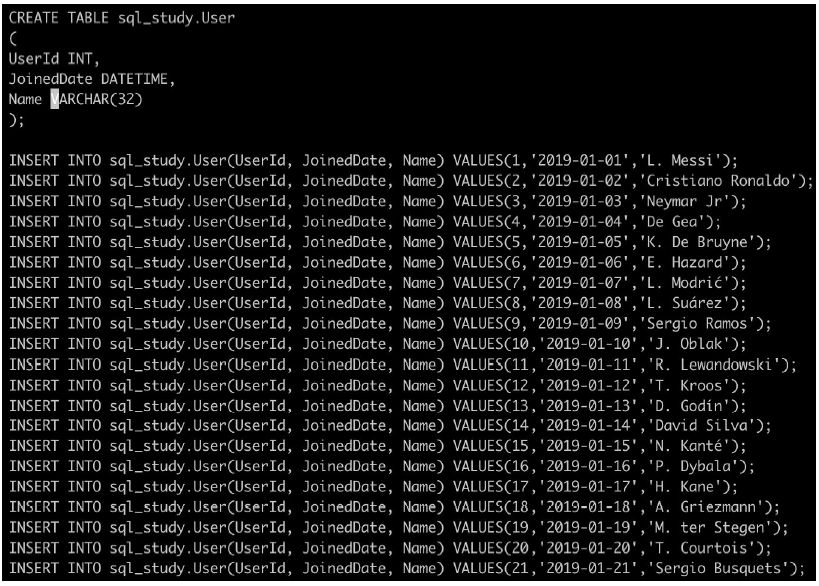
파일의 내용을 전체 선택 및 복사한 뒤, workbench 창에 붙여 넣습니다.
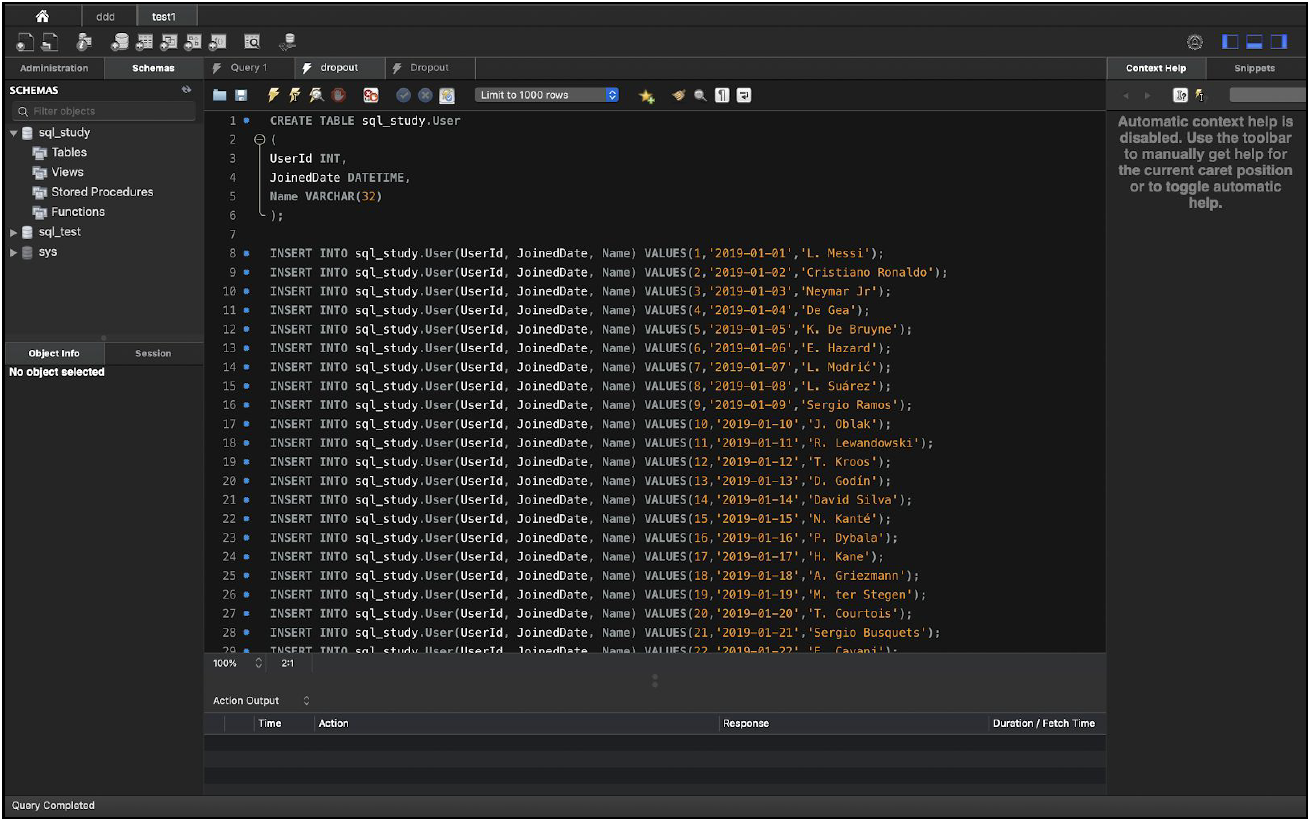
앞서 설명했던 커서가 붙지 않은 번개 표시를 눌러 전체 실행을 해줍니다.
- 위 로딩 표시가 끝날 때까지 약 10초 정도 기다려 줍니다.
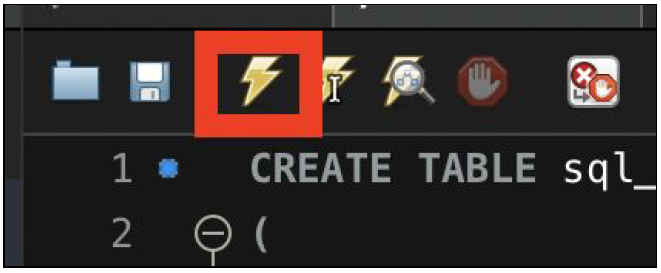
새로고침 버튼을 눌러 생성된 테이블을 확인합니다.
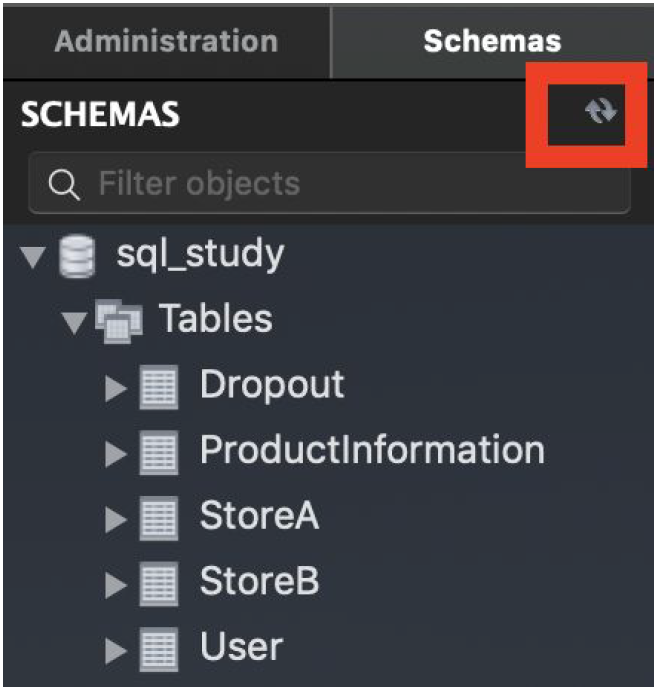
테이블명에 마우스 커서를 대었을 때 뜨는 테이블 아이콘을 눌러주면 생성된 데이터를 확인할 수 있습니다.
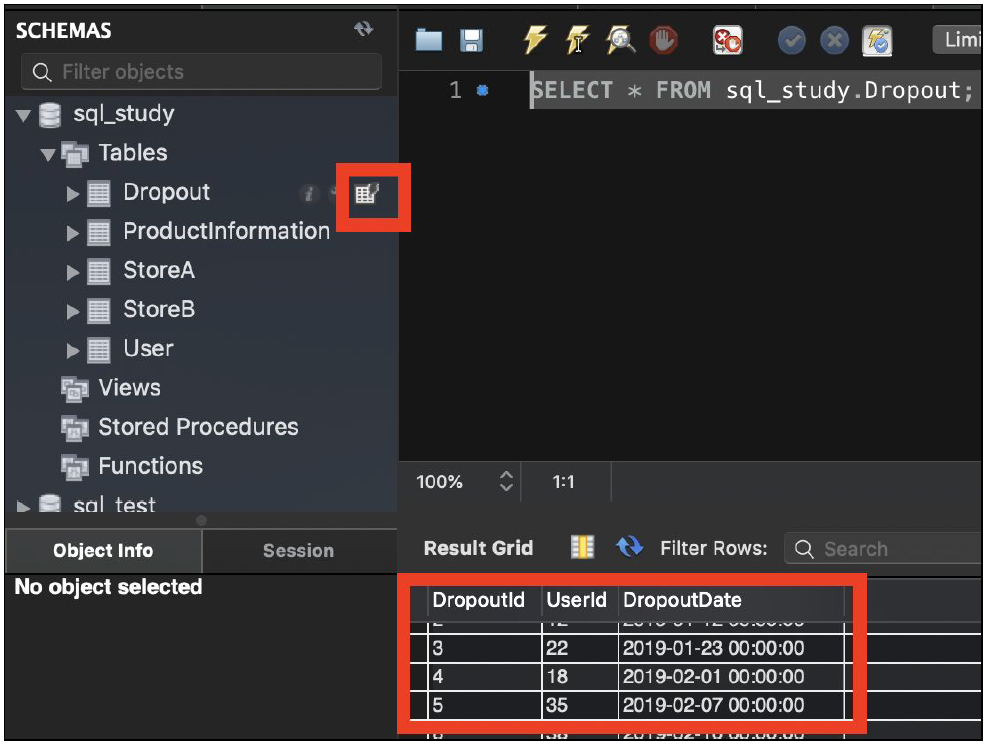
- 혹여 버튼을 잘못 눌러 테이블을 한 개만 생성하셨다면 테이블명에서 우측 클릭 후 Drop Table 버튼을 눌러 테이블을 삭제한 다음 재시도하시기 바랍니다.
GUI를 사용한 방법
먼저, 앞서 생성한 sql_study 옆의 화살표 버튼을 클릭합니다. 그 다음, 아래 그림과 같은 형태가 나오면 Tables를 클릭한 뒤 우측 버튼을 클릭하여 Table Data Import Wizard 버튼을 눌러 줍니다.
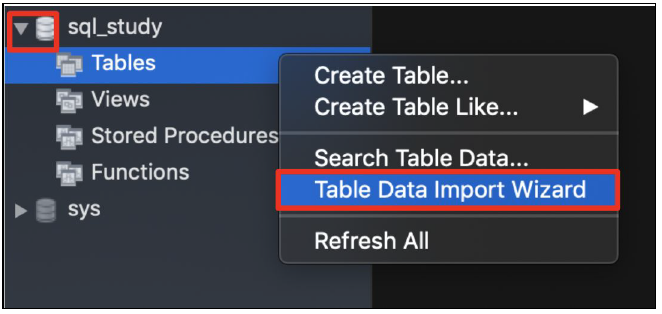
이어서 Browse… 버튼을 눌러줍니다.
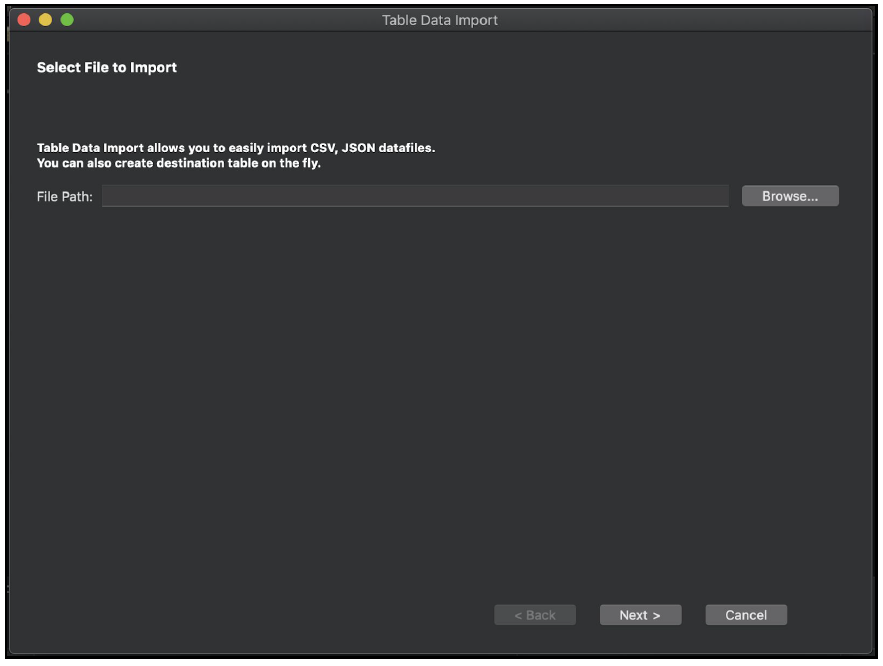
다운받은 User.csv 파일의 경로를 찾아서 User.csv를 선택하고 Open을 눌러줍니다.
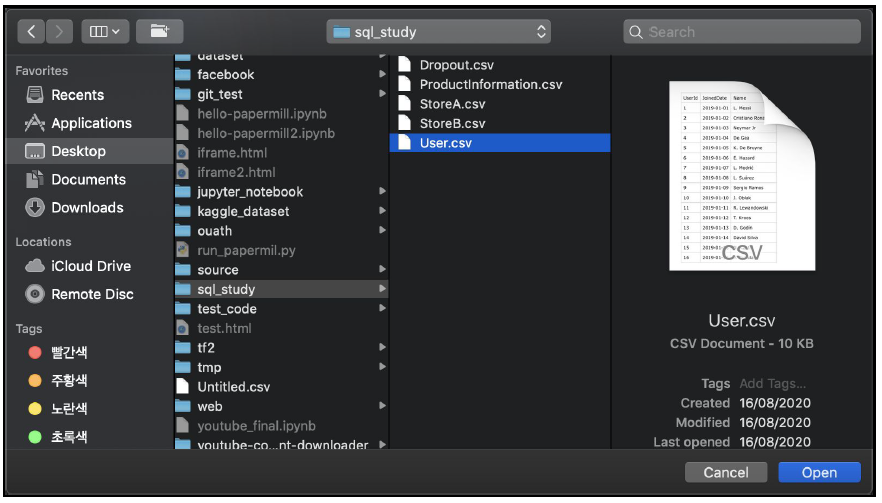
Next 버튼을 누르고,
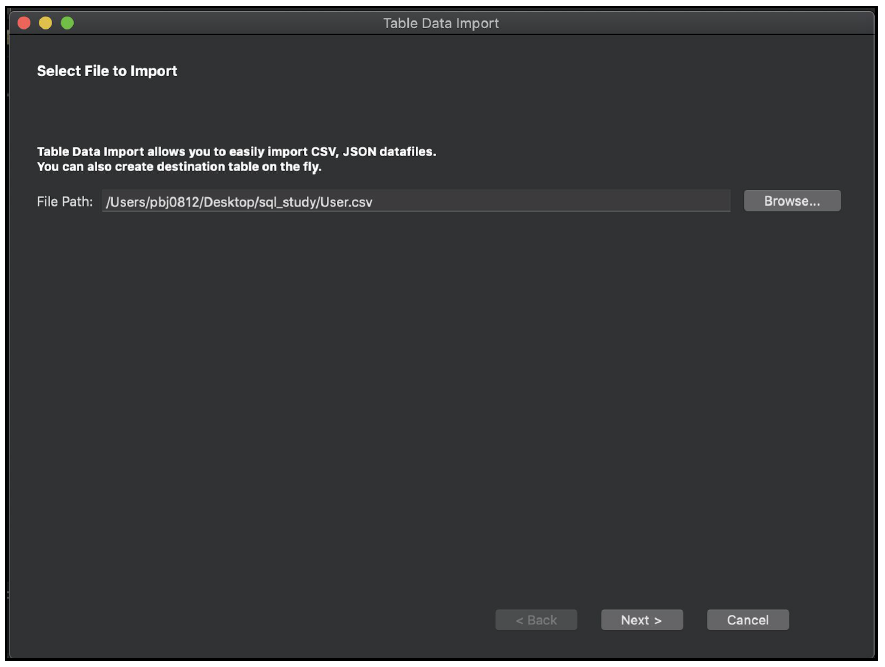
두 번째에 위치한 Create new table 버튼을 누른 뒤, sql_study를 선택합니다. 이어서 User라고 입력하고 Next 버튼을 클릭합니다.
- sql_study 데이터베이스 내부에 User라는 이름을 가진 새로운 테이블을 만들라는 뜻입니다.
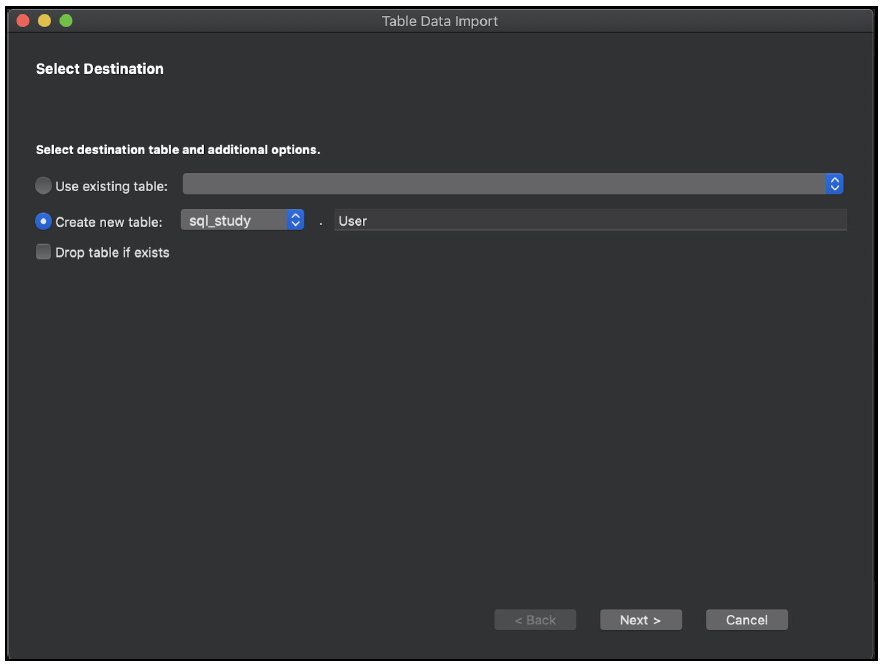
Encoding은 utf-8, UserId는 int, JoinedDate는 text, Name은 text로 선택한 뒤 Next 버튼을 클릭합니다.
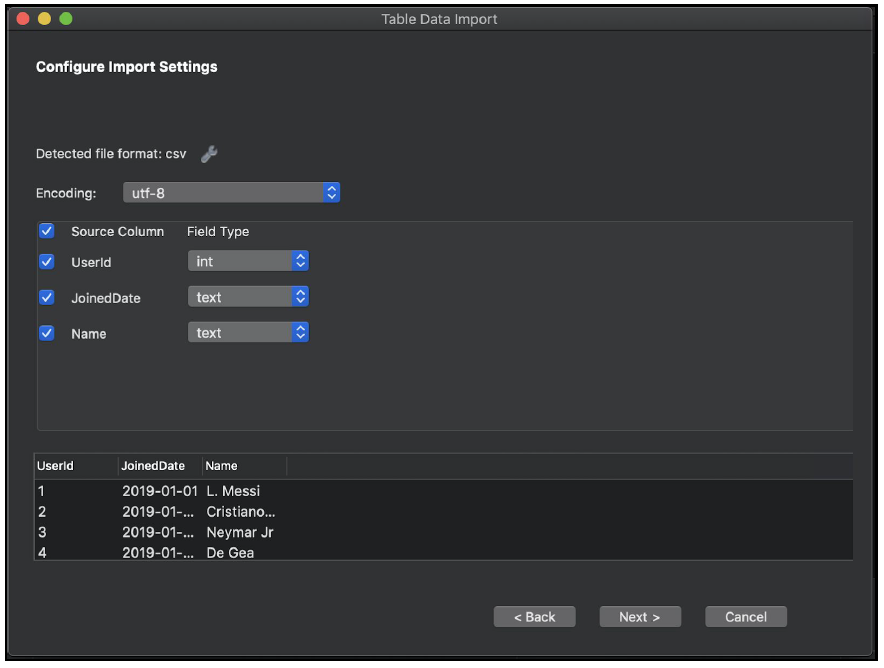
Next 버튼을 클릭합니다.
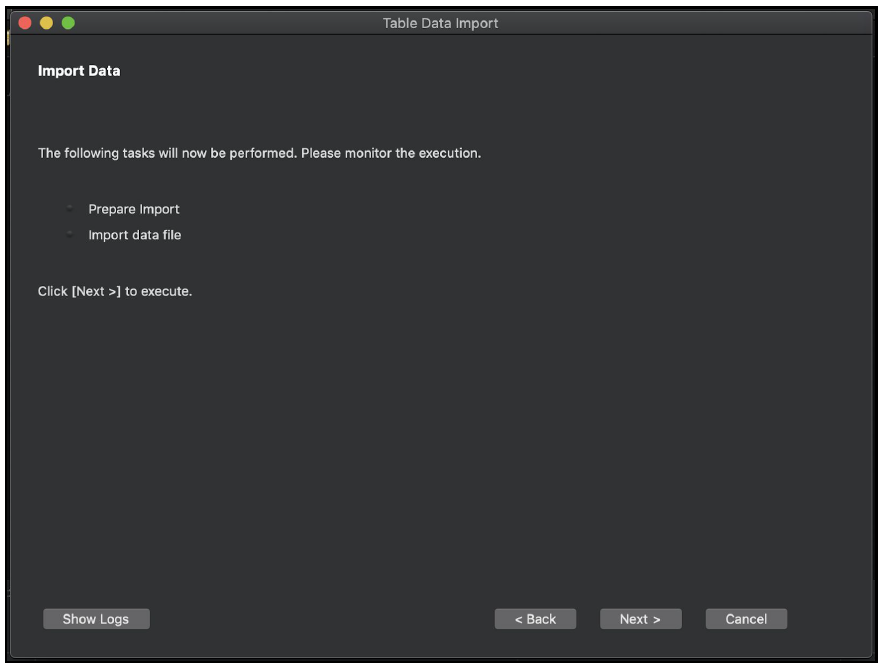
이어서 또 Next 버튼을 클릭합니다.
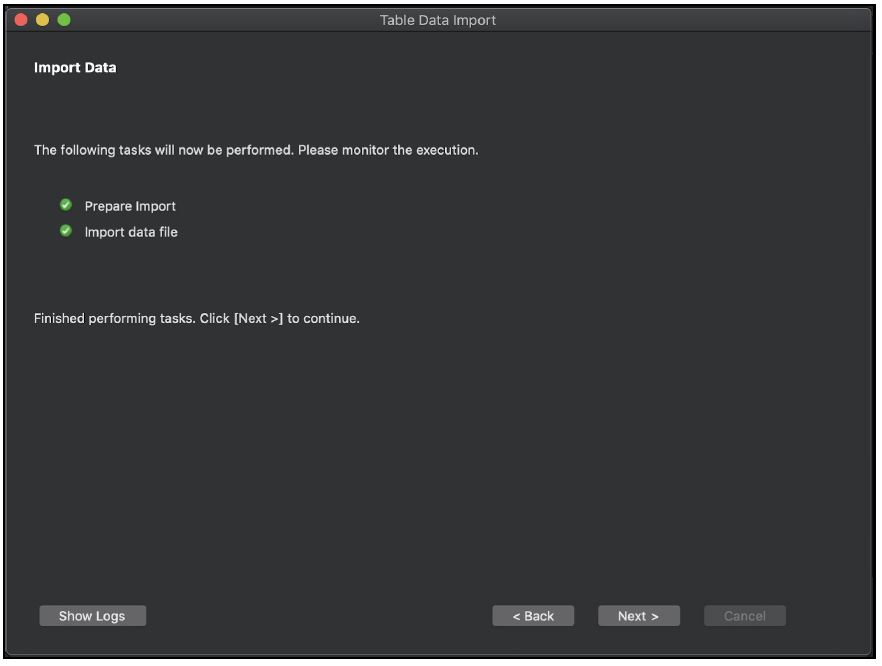
마지막으로 Finish 버튼을 클릭합니다.
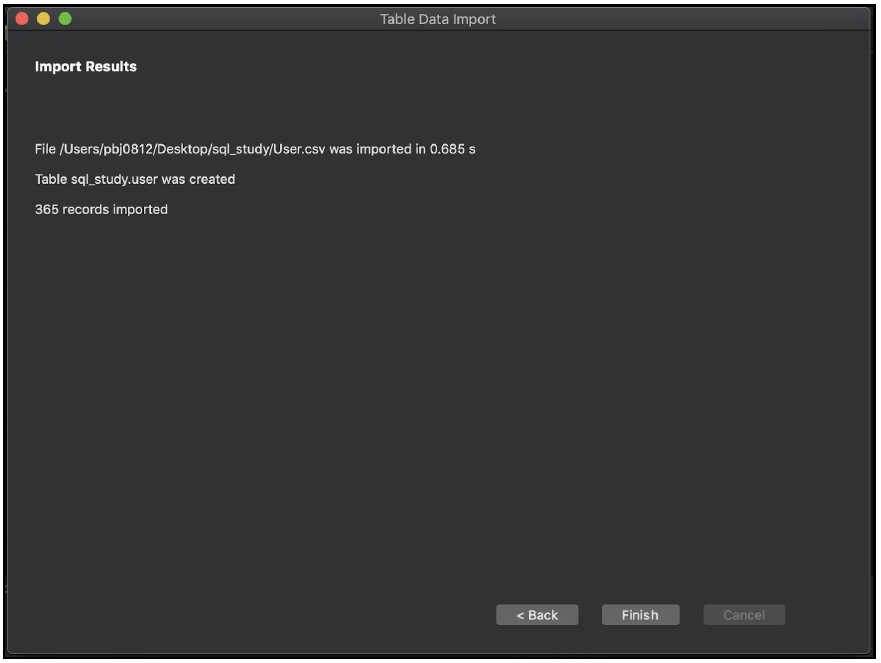
새로고침 버튼을 클릭하면 위에서 만든 user 테이블이 생성된 것을 볼 수 있습니다.
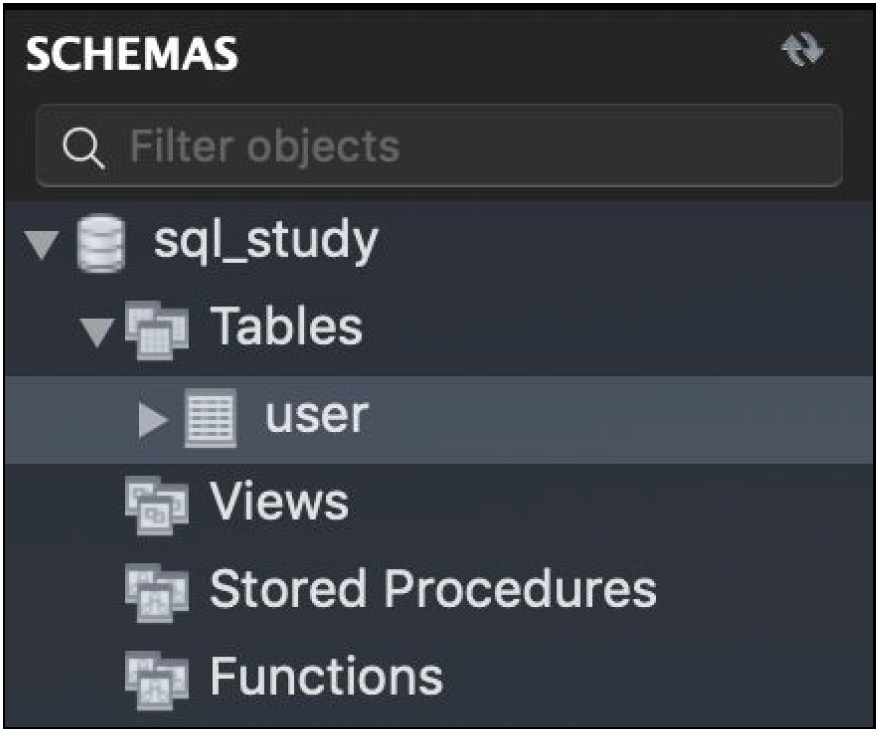
같은 방법으로 다른 csv 파일들도 이용하여 테이블 생성해주세요. Field Type 규칙은 아래 표에 맞게 지정해주시면 됩니다.
(1) User.csv
- 회원 가입 정보
| Field | FieldYType | 설명 |
| UserId | int | 회원 번호 |
| JoinedData | datatime | 가입일시 |
| Name | text | 회원명 |
(2) Dropout.csv
- 탈퇴 회원 정보
| Field | FieldType | 설명 |
| DropoutId | int | 탈퇴 아이디(탈퇴 순서) |
| UserId | int | 회원 번호 |
| DropoutDate | datetime | 탈퇴일시 |
(3) StoreA.csv
- 회원들의 A 상점 물품 구매내역
| Field | FieldType | 설명 |
| PurchaseId | int | 구매 번호(구매 순서) |
| UserId | int | 회원 번호 |
| ProductId | int | 구매한 상품 번호 |
(4) StoreB.csv
- 회원들의 B 상점 물품 구매내역
| Field | FieldType | 설명 |
| PurchaseId | int | 구매 번호(구매 순서) |
| UserId | int | 회원 번호 |
| ProductId | int | 구매한 상품 번호 |
(5) ProductInformation.csv
- 제품 정보
| Field | FieldType | 설명 |
| Category | text | 카테고리 |
| ProductId | int | 상품 번호 |
| ProductName | text | 상품명 |
| Price | int | 가격 |
완성된 데이터 베이스 구조는 다음과 같습니다.